Contenido (Salariz)
Generalidades Técnicas
| Fecha de última actualización: 07/03/2024. |
Navegadores de internet recomendados |
|
Podrá ingresar de forma exitosa en los navegadores de internet: Chrome y Firefox. Se recomienda no hacerlo desde Internet Explorer. En caso de que no tenga alguno de estos navegadores activos en su computadora, puede descargarlo en los siguientes links de forma gratuita: |
 |
|
Chrome: http://www.google.com.mx/chrome/browser/desktop/index.html |
|
Nota: En caso de que ingrese con Internet Explorer, dependiendo de la versión, algunas funcionalidades no estarán disponibles en el sistema, por lo que no es recomendable utilizar este navegador. |
Exportar archivos en documento de texto |
|
|
Sistemas operativos Windows / iOS: Podrá descargar documentos adjuntos en los cursos, pudiendo ser de formatos de imagen, JPG o PNG, PDF, de Word o de Excel, es necesario que cuente con Microsoft Office 2007 o superior. |
Ingreso a la aplicación
Link de acceso |
|
Para acceder a la plataforma Salariz, deberá hacerlo a través del link / enlace web que su consultor asignado le hará llegar a su correo electrónico registrado. |
Usuario y Contraseña |
|
Una vez enviado y recibidos sus datos de acceso (link de acceso web, Usuario y Contraseña de la cuenta), se recomienda el resguardo de los mismos en un lugar seguro para que no se haga mal uso de la plataforma o su cuenta. Para comenzar a hacer uso de su servicio, ingrese el Usuario y Contraseña que le fueron asignados. Se sugiere copiar y pegar el Usuario y Contraseña (a partir de la información recibida por correo), para validar que no contenga espacios que pudiesen ser detectados como caracteres y evitar que el sistema les notifique mensaje de usuario o contraseña incorrectos. |
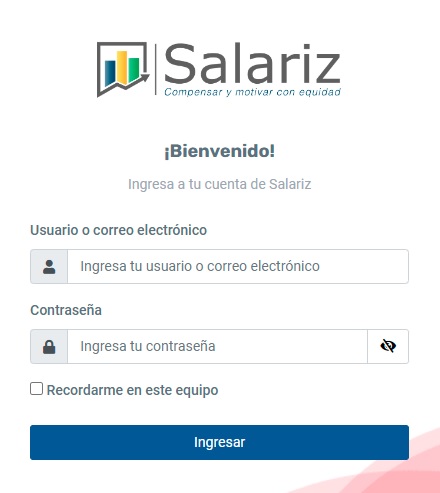 |
Chat de atención a clientes |
|
Dentro de la cuenta en la parte inferior derecha, encontrará la función de “Chat”, el cual es atendido por personal directamente del área de Consultoría en caso de requerir soporte técnico del sistema o tener dudas del servicio. Esta función está habilitada de Lunes a Viernes de 9 a 18 horas (tiempo del centro de México). |
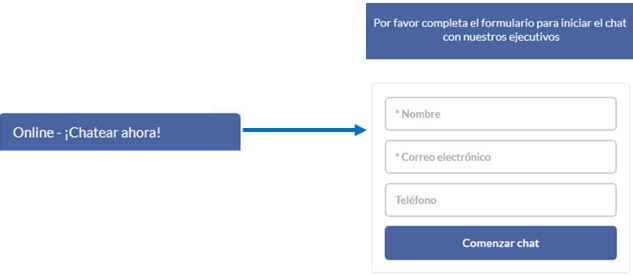 |
Menú de herramientas
|
A través de la interfaz del sistema Salariz dispondrá de diversas opciones para la gestión de su cuenta: |
Herramientas de gestión |
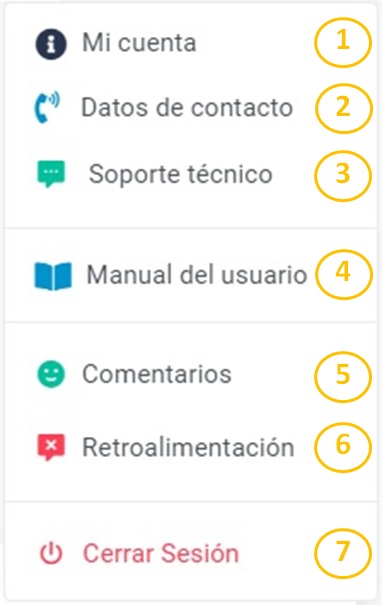 |
1) Mi cuenta: Consulta de la información de la cuenta (Vigencia, Créditos contratados, Colaboradores disponibles y Puestos disponibles). 2) Datos de contacto: Información de contacto para asesoría y/o soporte técnico. 3) Soporte técnico: Sección para levantar ticket e iniciar una solicitud de soporte técnico. 4) Manual de usuario: Consultar en línea el manual digital de usuario del sistema Salariz. |
|
5) Comentarios: Espacio para comentar los aspectos positivos del sistema Salariz. 6) Retroalimentación: Espacio para comentar aspectos de mejora del servicio y del sistema Salariz. 7) Cerrar Sesión: Cuando vaya a dejar de hacer uso de su cuenta, es importante que antes de cerrar el navegador, se asegure de cerrar su sesión para evitar riesgos de que alguien ajeno ingrese a la cuenta. Podrá hacerlo mediante esta opción de “Cerrar Sesión”. |
|
Módulo Módulos y Privilegios de Usuarios en Generales
|
Este apartado se encuentra presente únicamente en el acceso de Coordinador del sistema, y desde aquí podrá gestionar la información y privilegios de sus cuentas adicionales (acorde a su paquete contratado), así como generar nuevas y asignar módulos entre estas. |
|
Para ello, es importante considerar lo siguiente:
|
Cuenta de Coordinador existente |
|
Primeramente, aparecerá el acceso de Coordinador del sistema con la información registrada, así como con los módulos y privilegios acordes al paquete contratado. Podrá editar los datos de la cuenta, sus módulos y privilegios, utilizando las opciones de este módulo. |
 |
|
- Editar datos cuenta: Podrá editar la información del nombre, correo y teléfono del usuario asignado a la cuenta. |
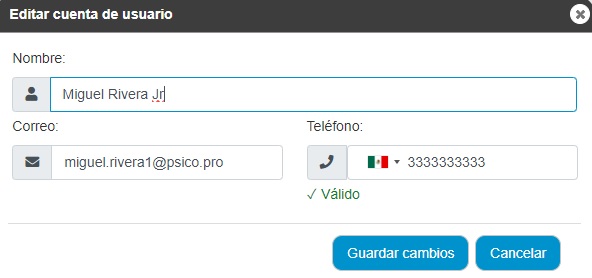 |
|
- Módulos y privilegios de la cuenta: Podrá gestionar los módulos del sistema Salariz que tenga contratados en su paquete. Nota: Podrá asignarlos a las cuentas adicionales con base en la cantidad de créditos por módulo que se tenga en su paquete contratado. Podrá quitar la asignación de una cuenta y asignarlo a otra las veces que lo requiera. En caso de requerir más créditos de algún módulo, podrá contratarlos directamente con su ejecutivo comercial asignado, y así poder habilitarlos en todas sus cuentas adicionales. |
|
Para gestionar módulos podrá seleccionar o quitar la selección de los apartados que desee se visualicen en la cuenta (puede hacerlo tanto en la cuenta de Coordinador como en cualquiera de las adicionales). Solo podrá asignar el módulo si se cuenta con espacio disponible en la cantidad de Límite por módulo. Podrá seleccionar y quitar la selección de los módulos y sus privilegios, de forma manual, dando clic en la casilla de selección de la columna Activo del módulo deseado (así como en cada uno de los privilegios que desee estén activos en la cuenta), o de forma masiva en los recuadros al título de las columnas de: Asignar, Agregar, Editar, Eliminar. Al asignar los módulos y sus privilegios deseados, es importante dar clic al botón de Guardar cambios. |
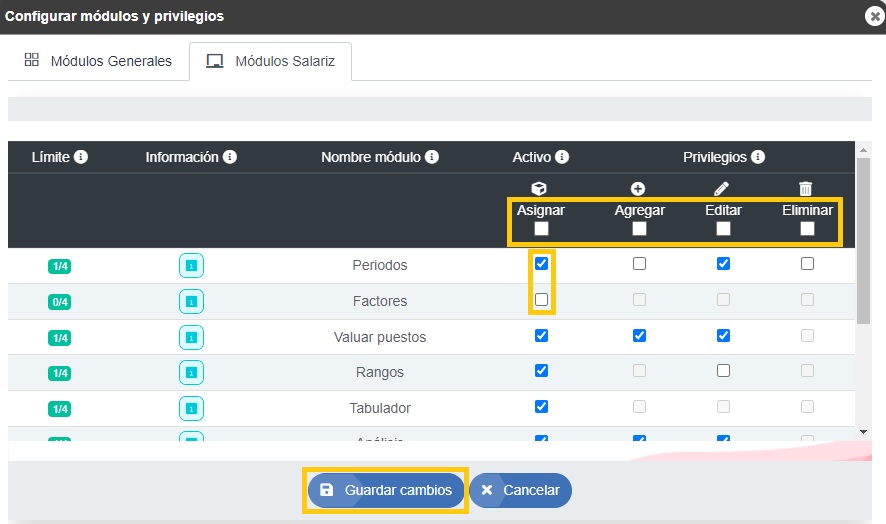 |
|
Consideraciones de los privilegios:
|
Cuentas adicionales nuevas |
|
Para asignar cuentas adicionales nuevas, podrá hacerlo al dar clic al botón de "Agregar cuenta". |
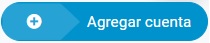 |
|
Todas las cuentas adicionales nuevas que se generen en este apartado deberán enlazarse con algún empleado registrado en el módulo de "Lista empleados" de la sección de Generales del menú lateral izquierdo. El sistema presentará la lista de colaboradores disponibles (que estén registrados, y que aún no estén enlazados con alguna cuenta). Una vez elegido al empleado, podrá seguir generando más cuentas con el botón de Agregar y continuar agregando, o podrá completar el proceso de generar cuentas con el botón de Agregar y cerrar. |
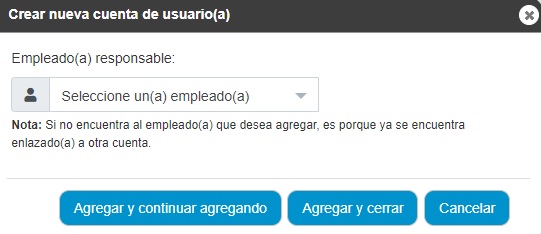 |
|
Una vez generada(s) su(s) cuenta(s) adicional(es), podrá editar los datos de las cuentas, sus módulos y privilegios, utilizando las opciones de este módulo. |
 |
|
- Editar datos cuenta: Podrá editar la información del nombre, correo y teléfono del usuario asignado a la cuenta. - Módulos y privilegios de la cuenta: Podrá gestionar los módulos del sistema Salariz que tenga contratados en su paquete. - Eliminar cuenta: Con esta opción podrá eliminar las cuentas adicionales (esto no eliminará al empleado registrado). |
|
Adicional, podrá realizar filtros para localizar sus cuentas registradas, mediante las opciones de Búsqueda por: Nombre, Usuario o Correo. |
 |
Módulo Empleados - Lista empleados en Generales
|
En este apartado podrá dar de alta individualmente nuevos colaboradores, así como gestionar los que se encuentren cargados (tanto editarlos, como eliminarlos). |
|
Podrá dar de alta nuevos colaboradores, de forma individual, dando clic al botón de "Nuevo empleado". |
 |
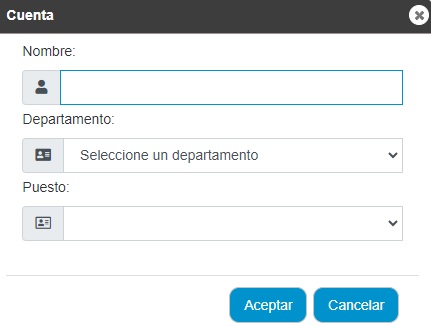 |
En la ventana emergente que aparecerá, introduzca los datos requeridos de: - Nombre del colaborador. - Seleccione el Departamento al que pertenece (este tendrá que existir en el apartado de "Puestos"). - Seleccione el Puesto al que pertenece (este tendrá que existir en el apartado de "Puestos"). |
| Una vez que haya llenado todos los campos, presione "Aceptar". | |
|
Cuando haya dado de alta a los colaboradores, podrá editarlos o eliminarlos, dando clic en la columna de opciones (círculo con 3 puntos). |
 |
|
También podrá realizar búsquedas por Departamento (mediante el filtro de selección) o por Nombre del colaborador (mediante palabras clave). |
 |
|
Finalmente, podrá ir directamente al módulo de Análisis con el botón de "Análisis de colaboradores", en donde podrá asignar las Referencias a los empleados cargados, con las que se compararán con el Tabulador generado dentro del sistema. |
 |
Módulo Empleados - Carga masiva empleados en Generales
|
Como una segunda opción para dar de alta en el sistema a tus colaboradores, dispondrá de la función de Carga Masiva para que a través de una hoja de cálculo (que contenga la información de los colaboradores), pueda proceder a cargarlos de forma masiva en el sistema. |
|
A continuación, se desplegarán las características técnicas respecto al formato empleado en el archivo antes de cargarlo en el sistema y de esta manera evitar errores de almacenamiento: |
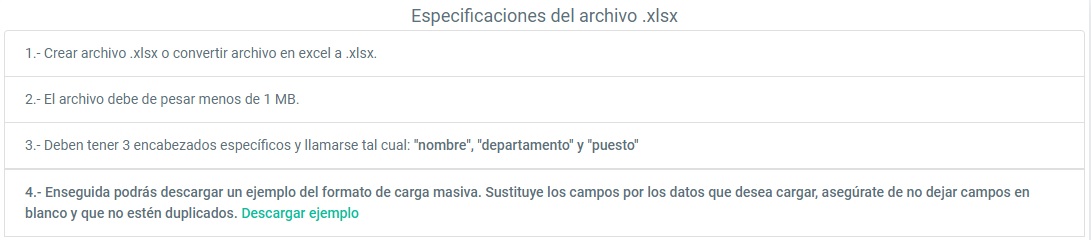 |
|
Nota: Es importante considerar que el archivo respete el número de columnas empleadas y que no se modifique el orden de acuerdo a las indicaciones del punto 3, así como que en los datos restantes no existan espacios en blanco para evitar errores de carga. |
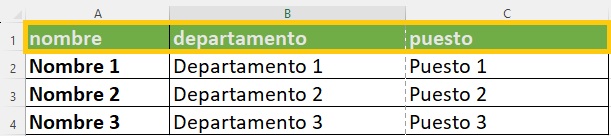 |
|
Cuando disponga del archivo con las consideraciones técnicas antes referidas, podrá hacer uso del botón: “Examinar” para buscarlo desde el origen donde se encuentre resguardado o simplemente arrastrando el archivo y soltándolo en el espacio indicado: |
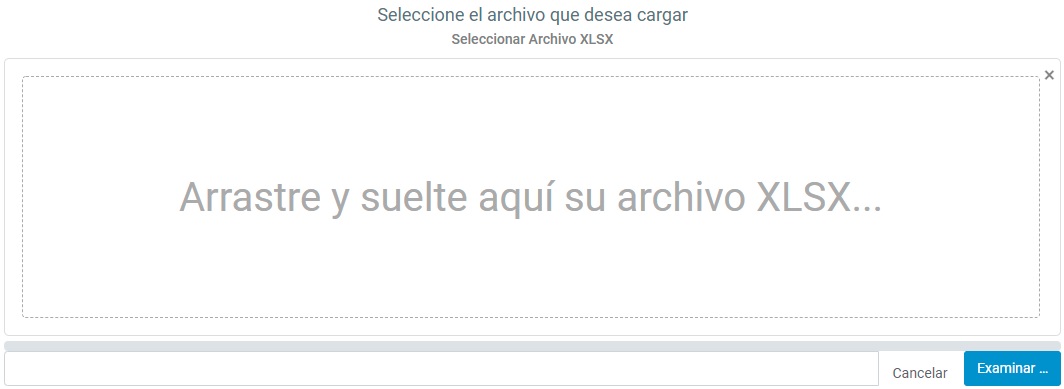 |
|
Una vez, seleccionado, podrás cargar el archivo al dar clic al botón de "Subir Archivo". El archivo aparecerá en la tabla de Archivos Cargados y la información será dada de alta en el sistema en su módulo correspondiente. |
 |
Módulo Puestos en Generales
|
En este apartado podrá dar de alta individualmente nuevos puestos, así como gestionar los que se encuentren cargados (tanto editarlos, como eliminarlos). Nota: En caso de que no tenga puestos cargados en su cuenta, este será el módulo al que se le redireccione al ingresar al sistema. |
|
|
Podrá dar de alta nuevos puestos, de forma individual, dando clic al botón de "Nuevo Puesto". |
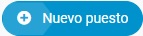 |
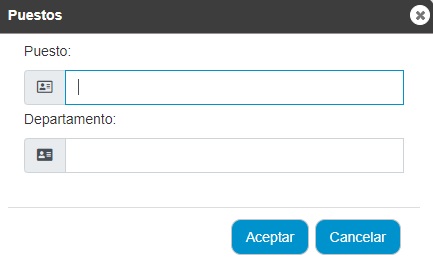 |
En la ventana emergente que aparecerá, introduzca los datos requeridos de: - Nombre del puesto. - Departamento al que pertenece. Una vez que haya llenado todos los campos, presione "Aceptar". |
| Cuando haya generado los puestos, podrá editarlos o eliminarlos, dando clic al ícono de opciones (círculo con 3 puntitos). |
 |
| También podrá realizar búsquedas por Departamento (mediante el filtro de selección) o por Puesto (mediante palabras clave). |
 |
|
Finalmente, podrá ir directamente al módulo de Valuar puestos con el botón de "Valuar puestos", en donde podrá asignar las Referencias a los puestos, con las que se compararán con el Tabulador generado dentro del sistema. |
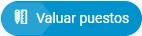 |
Módulo Cambiar contraseña en Generales
|
En el apartado referido como “Generales” podrá localizar el módulo para realizar el cambio de Contraseña, llenado los campos requeridos. |
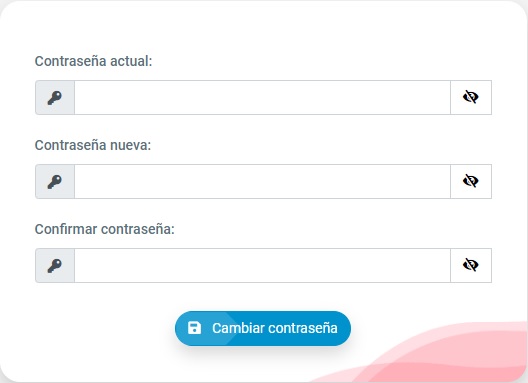 |
Módulo Valuación puestos - Periodos
|
En este módulo podrá generar los Periodos de gestión de salarios que requiera. Cada Periodo será independiente de los demás, y podrá generar los Periodos que requiera. Los Periodos generados servirán para gestionar los datos, valuaciones y analíticas de los módulos de "Factores", "Valuar puestos", "Rangos" "Tabulador" y "Análisis". Agrupándose la información contenida en estos y separándola de los demás periodos para tener revisiones independientes si se requieren. De igual forma, podrá actualizar la información de estos módulos, en un solo Periodo, sin generar otros, si así lo desea. |
|
1) Para generar Periodos, deberá dar clic primeramente en el botón "Nuevo periodo". |
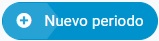 |
|
2) Añada el nombre de su Periodo, considerando no duplicar el nombre de algún otro periodo existente. También deberá seleccionar si desea que se agreguen los 13 Factores precargados del sistema Salariz, si desea que se copien los Factores que ya se tengan procesados en otro Periodo, o si desea que se genere el Periodo nuevo sin Factores iniciales y poder gestionarlos desde 0 posteriormente (toda la información de Factores, tanto precargados, copiados, o para generarlos nuevos, podrá hacerlo desde el módulo de "Factores"). |
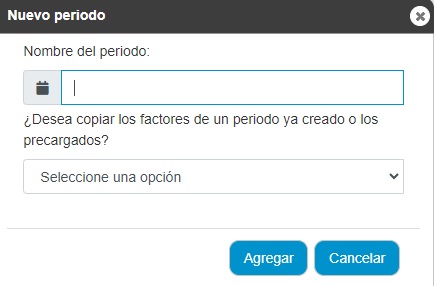 |
|
3) Una vez añadido el nombre de su periodo, aparecerá en la tabla del Listado de periodos, desde donde tendrá la opción de Editar el nombre del periodo, o Eliminarlo: |
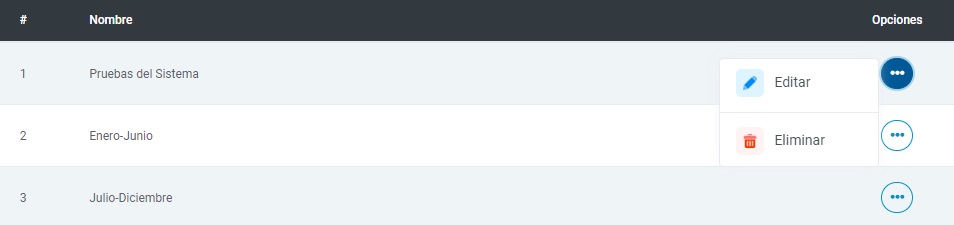 |
Módulo Valuación puestos - Factores
|
El sistema Salariz basa su valuación de puestos, mediante la metodología de Valuación de Puestos por Puntos de Merrill R. Lott. Para ello, se inicia con la ponderación de Factores organizacionales. |
|
Primeramente, deberá elegir un Periodo entre los que haya creado dentro del módulo de "´Periodos". Si aún no tiene un Periodo generado, será importante que pueda dirigirse al módulo correspondiente a realizarlo. Toda la información que se trabaje en este apartado y los demás módulos del sistema Salariz dentro de un periodo será información independiente al de los demás periodos generados. |
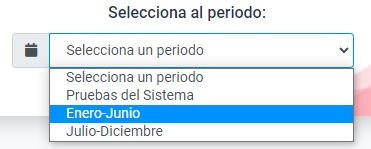 |
Mis factores |
|
Una vez elegido el Periodo, se tendrán que ponderar Factores que serán utilizados para Valuar a los puestos cargados en el sistema (esto podrá hacerlo en el módulo "Valuar puestos"). Desde que generó el Periodo a trabajar (desde el módulo "Periodos"), seleccionó si deseaba que se adjuntaran los 13 factores precargados con que cuenta el sistema Salariz, si deseaba incluir los Factores que tuviera algún otro Periodo generado previamente, o sí deseaba generar el Periodo sin Factores añadidos. En caso de que se haya cargado Factores al generarse el Periodo, aparecerán con sus opciones y valores ponderados, en la pestaña de "Mis factores". |
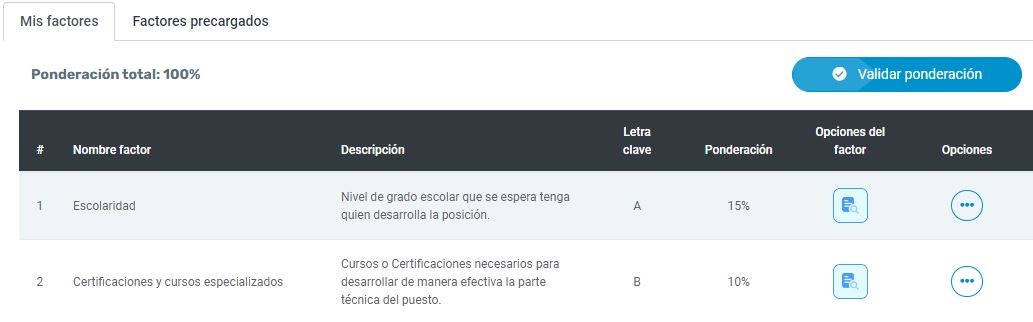 |
|
Independientemente de si se generó el Periodo con Factores precargados o previos, o se generó sin Factores, podrá incluir nuevos factores con el botón de "Nuevo factor". Este botón solo aparecerá si no se tiene el 100% completado de la suma de ponderación de Factores. |
 |
|
En la ventana emergente deberá llenar los datos de: Nombre del factor - no podrá repetirse con algún otro Factor existente en el Periodo Breve Descripción del Factor - que aparecerá en la información para Valuar puestos Letra clave - que no podrá repetirse con la de algún otro Factor existente en el Periodo Ponderación del Factor - lo cual es brindarle un peso o valor de acuerdo con la importancia para su organización). Cualquiera de estos datos, incluyendo la ponderación, podrán editarse posteriormente, siempre y cuando no se haya Valuado ningún puesto en el Periodo. Podrán tenerse desde 1 hasta 25 Factores dentro del sistema Salariz. |
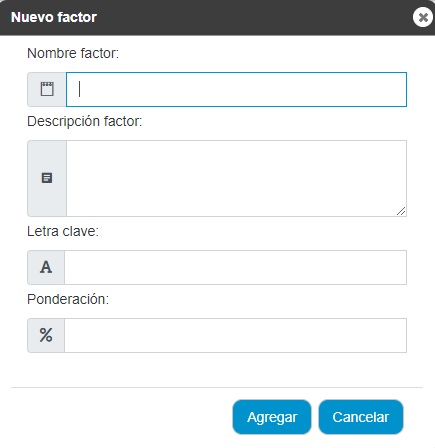 |
|
Podrá gestionar los Factores que se encuentren en la pestaña de "Mis factores", pudiendo Editar y/o Eliminar los Factores, siempre y cuando no se tengan puestos Valuados en el Periodo. |
 |
Factores precargados |
|
Tendrá a su disposición para su revisión o copiado a su lista de Factores, los 13 Factores precargados del sistema Salariz (se hayan asignado o no, desde la generación del Periodo). Podrá revisarlos en la pestaña de "Factores precargados". |
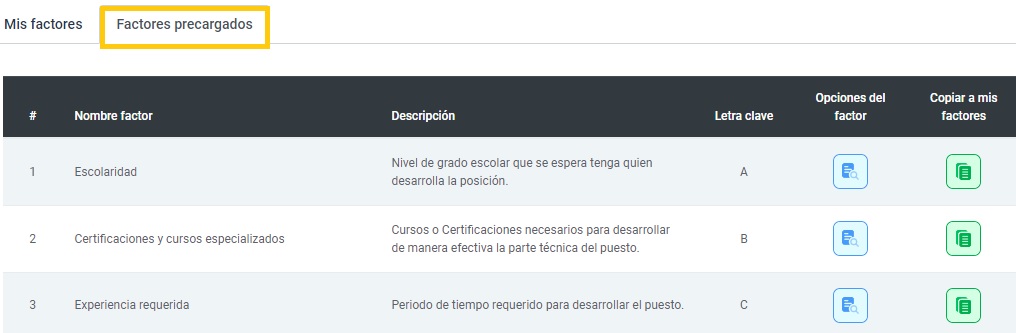 |
|
Podrá revisar las Opciones incluidas dentro de cada Factor precargado, al dar clic en el ícono de "Opciones del factor" del Factor de su interés. |
 |
| Estos Factores no son editables en esa sección. Podrá revisar la información y volver con botón de "Regresar". |
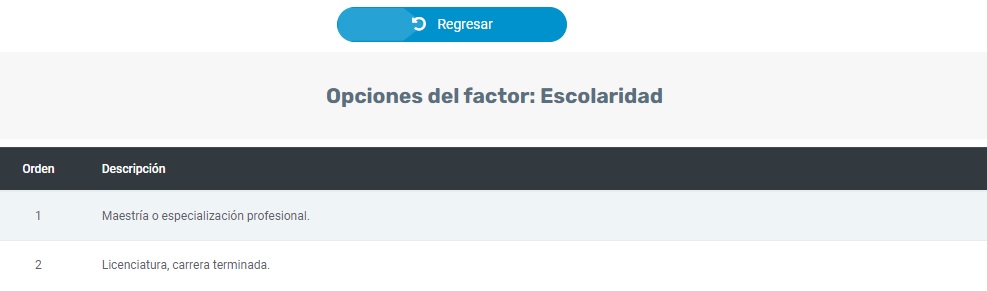 |
|
Si desea copiar alguno de los Factores precargados a su listado para ponderar y valuar puestos, podrá hacerlo dando clic al ícono de la columna "Copiar a mis factores". Una vez que se encuentren en su listado en la pestaña de "Mis factores" podrá editar los datos del Factor, así como sus Opciones precargadas. |
 |
Opciones de nivel |
|
Para gestionar las Opciones de nivel con las que se Valuarán los puestos, por cada Factor que esté en su listado podrá dar clic al ícono de la columna "Opciones del factor". |
 |
|
Dentro de la sección de las Opciones del nivel del Factor elegido, podrá añadir nuevas Opciones con botón de "Nuevo factor" el cual estará activo, siempre y cuando no se hayan realizado Valuaciones de puestos en el Periodo. |
 |
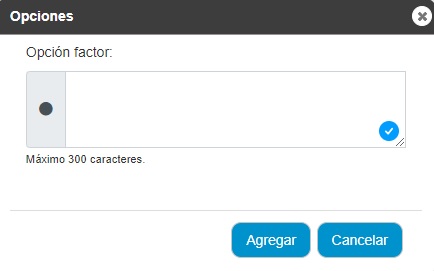 |
|
Cada Factor deberá contar con un mínimo de 3 Opciones de nivel, hasta un máximo de 20 Opciones. Podrá editar la Información del texto de la Opción, así como Eliminar la Opción, e incluso reordenar el lugar de las Opciones arrastrándolas con el mouse hasta su posición deseada en el listado. Todos estos puntos de gestión podrán realizarse únicamente si no se ha realizado la Valuación de algún puesto en el Periodo. En caso de que aún no se haya realizado la Ponderación del Factor, aparecerá la leyenda de "No sé ha asignado peso al factor". |
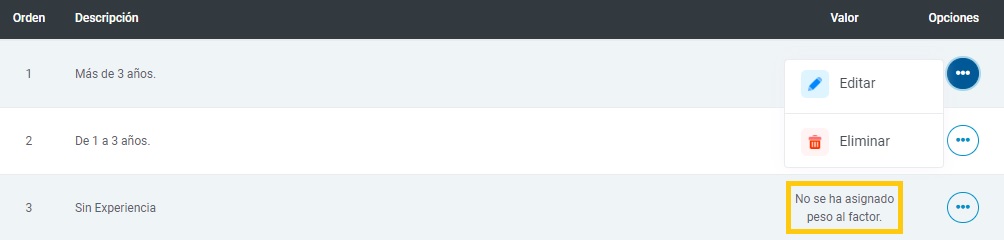 |
|
En caso de que se haya realizado la Ponderación del Factor, se desglosarán los puntos por nivel, con base en la metodología de Valuación de Puestos por Puntos de Merrill R. Lott, para poder conocer cómo estarán puntuando durante la Valuación de los puestos. En caso de añadirse nuevas Opciones de nivel, eliminar alguna de las que estén en el Factor, y/o reordenarse el listado, se actualizará la información de los puntajes de cada Opción de nivel del Factor. |
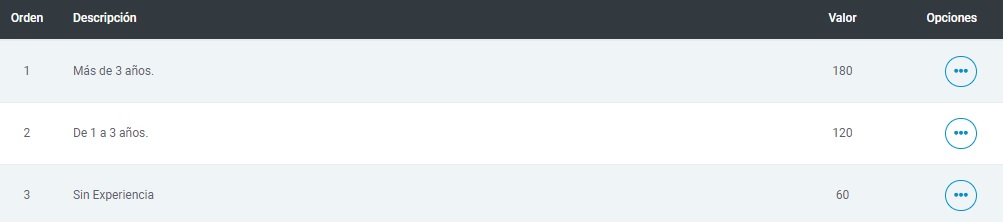 |
Validación de factores |
|
Para confirmar que se cumplan los requisitos necesarios para proseguir con la Valuación de puestos, podrá dar clic al botón de "Validar ponderación", el cual indicará si se cumplen con todos los Factores ponderados al 100% (sumatoria total de Factores ponderados, y que no haya Factores con 0%), así como que cada Factor cuente con mínimo 3 Opciones de nivel. En caso de que no se cumpla alguno de estos requisitos, el sistema Salariz indicará en qué Factores se tiene algún error o faltante, y podrá corregirlo. |
 |
|
Finalmente, en caso de que se haya realizado la Valuación de algún puesto en el Periodo, ya no podrán incluirse, eliminarse ni modificarse la información de Factores, ni de sus Opciones de nivel. Sin embargo, sí podrán revisarse la información de ambos aspectos. |
 |
 |
Módulo Valuación puestos - Rangos
|
Para generar un Tabulador matemáticamente correcto, que busque la equidad interna de su organización, primeramente deberá seleccionar uno de los Periodos creados dentro del sistema Salariz (podrá gestionar la información de los Periodos de forma independiente entre sí). |
|
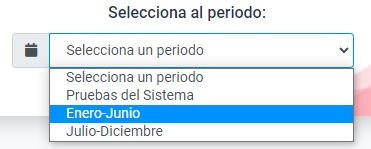 |
|
|
Es importante considerar que el Periodo seleccionado debe contar con Factores ponderados al 100%, así como mínimo 3 Opciones de nivel para cada Factor, dentro del módulo de "Factores". En caso de que no se cumplan estos requisitos, no aparecerán las tablas de tabulación y rangos, ya que contienen datos que se vinculan con esta información. Una vez seleccionado el Periodo, y se cumplan los requisitos mencionados de Factores, solo se requerirá completar los siguientes datos: |
|
|
1) Ingrese el total de niveles que desee tenga el tabulador a generarse para su empresa. No deben de ser menos de 5 ni más de 20 (sin ser una regla, de manera general se recomienda iniciar con 14 niveles). |
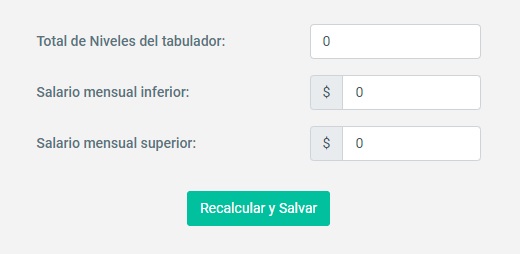 |
|
2) Ingrese el salario mensual mínimo registrado en su empresa (para el puesto con menor salario en su organización). 3) Ingrese el salario mensual máximo registrado en su empresa (para el puesto con mayor salario en su organización). 4) Presione el botón de "Recalcular y Salvar". Podrá editar los datos las veces que lo requiera. |
|
|
Una vez realizado el cálculo, podrá obtener 2 tablas y la gráfica de dispersión del tabulador, tomando en cuenta los niveles seleccionados. |
Tabla de puntos por nivel |
|
Esta tabla representa los rangos de los puntos de la valuación, repartidos entre el número seleccionado de niveles del tabulador. Con estos rangos se vincularán los puestos valuados con su nivel correspondiente del tabulador. El puntaje mayor a obtenerse siempre será de 1,000 pts, acorde a la metodología de valuación aplicada; mientras que el límite inferior de puntaje corresponderá al puesto hipotético que tuviera todos los niveles menores de los factores valuados. |
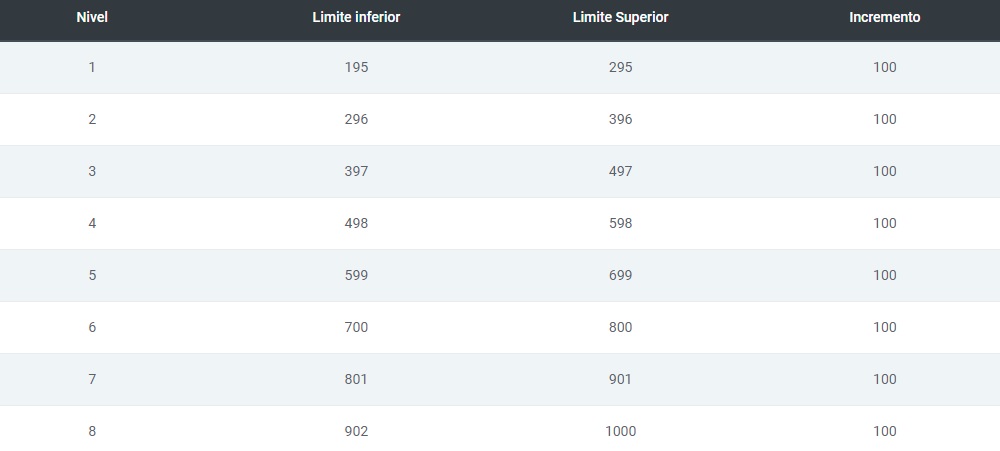 |
Rango de sueldo por niveles (Tabulador) |
|
La tabla de Rangos de Sueldos por Niveles es la repartición del salario, siguiendo un incremento progresivo que vincula el salario inferior en su rango promedio, con el superior en su rango promedio, de una manera estandarizada mediante operaciones matemáticas que suavizan su curva salarial, normalizándola y volviéndola más equitativa. Estos datos se dividen en cuartos (o cuartiles), facilitando su manejo, especialmente al momento de aplicar incrementos salariales, existiendo los rangos de: Límite Inferior (LI, o Q0), Primer cuarto o cuartil (Q1), Media o promedio (Q2), Tercer cuarto o cuartil (Q3), y Límite superior (LS, o Q4). |
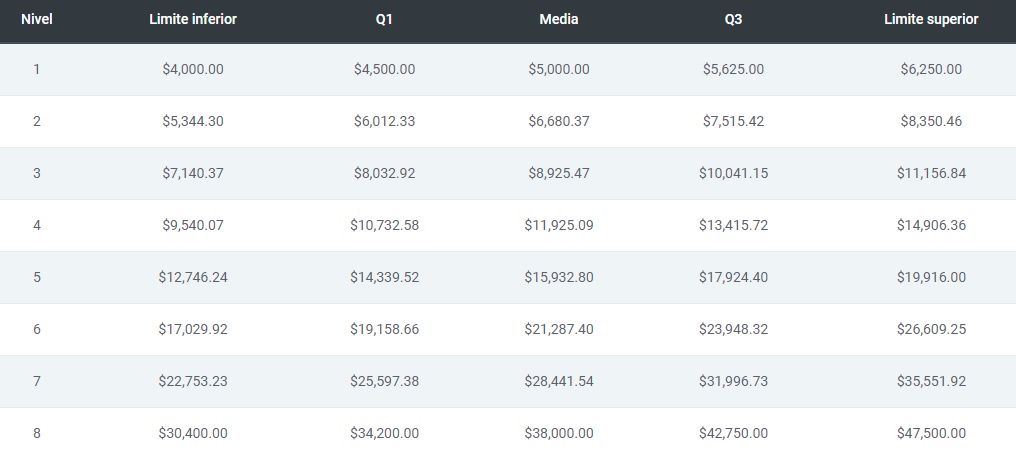 |
Gráfica de dispersión de niveles |
|
Representación visual del tabulador, tomando en cuenta cada uno de los niveles, así como, sus rangos de sueldo y referencias (LI, Q1, Media, Q3, LS). |
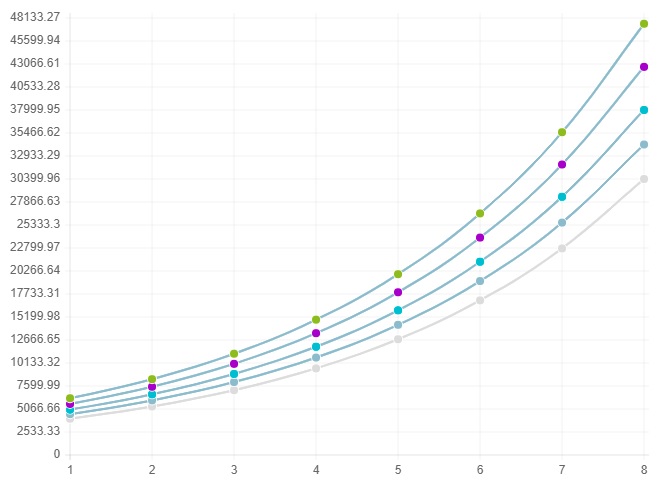 |
|
Una vez generadas las tablas, también podrá realizar la descarga de las mismas y su gráfica, en formato Excel, dando clic al botón "Exportar a Excel". |
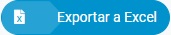 |
Módulo Valuación puestos - Valuar puestos
|
El sistema Salariz basa su valuación de puestos, mediante la metodología de Valuación de Puestos por Puntos de Merrill R. Lott. Con el cual se permite valuar de manera precisa y objetiva, pero a la vez flexible y adaptable, a los puestos de cualquier organización. |
|
|
Comité de valuación. Para dar inicio al proceso de valuación de puestos, es recomendable que exista un comité de valuación, constituido por un conjunto de personas especializadas dentro de la organización (generalmente son los representantes de cada área y deben estar familiarizados o conocer los puestos que estén valuando); pueden ser gerentes, profesionales de RH, algún especialista o encargado del puesto a valuar, por ejemplos. No se recomienda que una sola persona sea la que valúe únicamente los puestos, ya que toda la responsabilidad de la valuación, resultando en un punto de vista de una sola persona. |
|
|
Es importante recordar que la valuación es a los puestos y no a la persona que se encuentre ocupándolos. Recomendándose contar con la Descripción y Perfil de puestos actualizado al momento de realizar la valuación del mismo. |
|
|
Nota: Para realizar la valuación de los puestos es necesario que ya se hayan registrado las posiciones existentes al interior de la organización, que exista mínimo un Periodo generado, así como haber realizado la ponderación de los factores a utilizarse en la valuación (módulos de Periodos, Lista puestos y de Factores). |
|
Para comenzar con el proceso de valuación y gestión de referencias de los puestos, deberá seleccionar uno de los Periodos creados dentro del sistema Salariz. Podrá gestionar la información de los Periodos de forma independiente entre sí. |
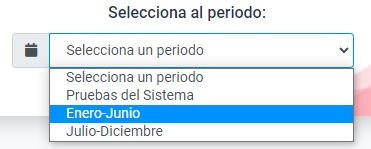 |
Asignar Referencias al Puesto |
|
Previo a la valuación de los puestos, es recomendable asignarles las Referencias con las que compararán posteriormente con el tabulado generado en el sistema, después de haberse valuado el puesto. Podrá realizar esta función posterior a la valuación si lo desea, así como editar la Referencia en cualquier momento. De igual forma, podrá revisar el dato del puesto valuado, con su referencia comparada con el tabulador, dentro del módulo de "Tabulador". |
 |
| Podrá asignar la Referencia de forma individual al puesto, presionando la función de "Seleccionar referencia" en la columna del puesto que desee asignar o editar la referencia. |
 |
|
En la ventana emergente podrá seleccionar la Referencia correspondiente al puesto, para compararse con el tabulador generado. Si no conoce la información actualmente, seleccione la opción: MEDIA. Las opciones que se presentan para elegir son: Límite inferior (LI), Cuartil 1 (Q1), MEDIA, Cuartil 3 (Q3) y Límite superior (LS). |
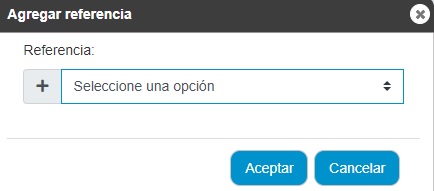 |
|
También podrá realizar la asignación masiva de Referencias al puesto mediante el botón de "Seleccionar referencias de puestos". |
 |
|
1) En la ventana emergente deberá seleccionar la Referencia a asignar. Si no conoce la información actualmente, selecciona la opción: MEDIA. Las opciones que se presentan para elegir son: Límite inferior (LI), Cuartil 1 (Q1), MEDIA, Cuartil 3 (Q3) y Límite superior (LS). 2) Posteriormente, se seleccionará al Departamento (pudiendo elegir la opción de 'Todos los departamentos'). 3) Una vez seleccionados los elementos anteriores aparecerán los Puestos que no tengan la Referencia seleccionada ya asignada en ellos. Podrá seleccionar a todos los puestos con el botón de "Seleccionar todos", así como quitar masivamente lo seleccionado con el botón "Quitar seleccionados". También podrá realizar la selección manualmente dando clic al recuadro de selección o checklist, de los puestos a los que desee asignarle la Referencia. |
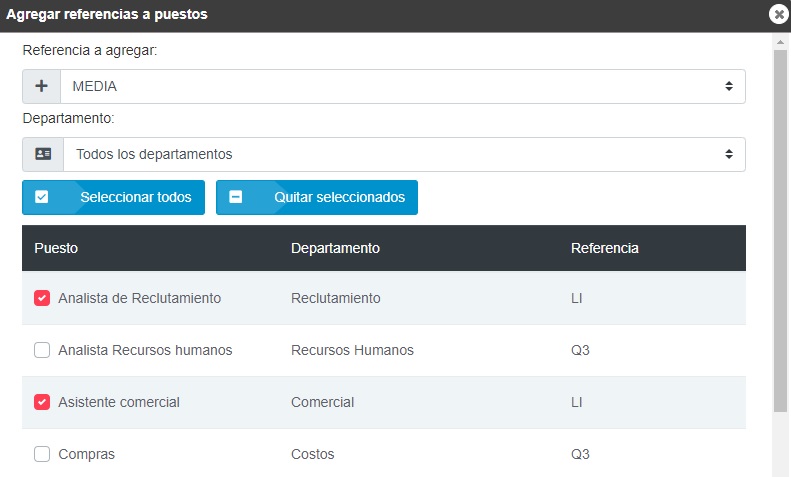 |
|
4) Una vez seleccionados los puestos a los que se les asignará la Referencia deberá dar clic al botón de "Agregar referencias" que se encuentra en la parte inferior de la ventana emergente, para que los cambios sean aplicados a los puestos. |
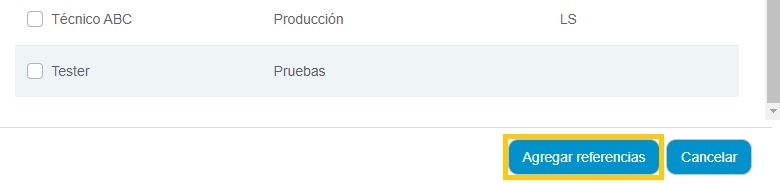 |
Valuación de Puestos |
|
Considere los siguientes pasos, para realizar la valuación de los puestos: |
|
1) Seleccione la función de "Valuar puesto" en la columna de Opciones del puesto que desee iniciar la valuación, así como para editarla. |
 |
|
2) A continuación se abrirá una ventana emergente para realizar la valuación, en la que aparecerán los Factores y sus Opciones que tenga elegidas y ponderadas desde el módulo de "Factores". En caso de no tener los Factores ponderados con un 100%, o que tengan mínimo 3 Opciones de nivel por Factor, no se podrá realizar la Valuación del puesto. En la parte superior de la ventana emergente, aparecerá en dato del Factor que a valuar, así como su Descripción: |
|
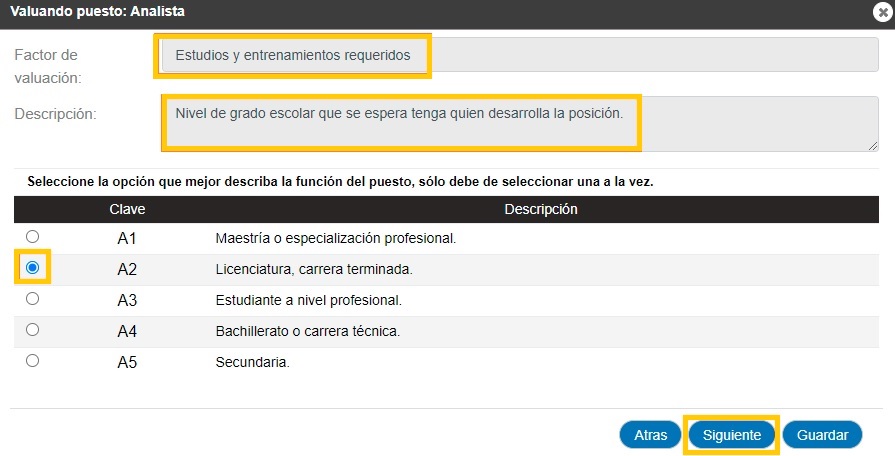 |
|
|
3) Seleccione, mediante un clic en la casilla de selección, la opción del nivel del factor que mejor corresponda al puesto que se esté valuando, es decir, lo que es indispensable para dicho puesto. 4) Una vez hecha la selección, presione el botón de “Siguiente” y continúe con los demás factores ejecutando la misma operación. |
|
5) Puede retroceder si es que requiere hacer algún cambio en alguno de los factores. |
 |
|
6) En cualquier momento podrá Guardar su avance, así como al término de la valuación de los factores. |
 |
|
7) Una vez que termine de realizar la valuación, aparecerá un mensaje de confirmación (presione Guardar para que la información sea almacenada). |
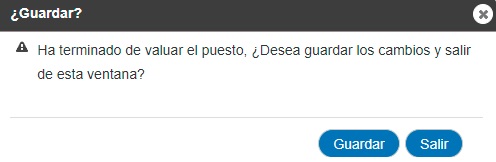 |
|
8) Cuando haya guardado los cambios realizados de la valuación, al regresar al listado de puestos, podrá observar el puntaje que obtuvo la posición que acaba de valuar. |
 |
|
También podrá realizar búsquedas por Departamento (mediante el filtro de selección) o por Puesto (mediante palabras clave). |
 |
|
Podrá exportar la información, si la requiere, mediante el botón: "Exportar a Excel". |
 |
|
Finalmente, podrá ir directamente al módulo de "Lista puestos" con el botón de "Agregar, editar o eliminar puestos", en donde podrás gestionar a los puestos dentro del sistema. |
 |
Módulo Valuación puestos - Tabulador
|
Una vez que haya realizado la valuación de puestos y la selección de los niveles que contendrá el tabulador, en este módulo podrá visualizar los puestos valuados ya vinculados con sus rangos salariales del tabulador generado. 1) Para ello, primeramente deberá seleccionar uno de los Periodos creados dentro del sistema Salariz (podrá gestionar la información de los Periodos de forma independiente entre sí). |
|
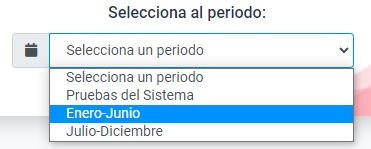 |
|
|
2) Una vez que haya seleccionado el Periodo, aparecerá la tabla indicando en qué nivel se encuentra cada puesto, así como, los rangos de Límite Superior (LI), Cuartil 1 (Q1), Media, Cuartil 3 (Q3) y Límite Superior (LS) del sueldo correspondiente para cada una de las posiciones valuadas. De igual forma se remarcará la referencia asignada al puesto (en el módulo del "Listado de puestos", podrá editar este dato en cualquier momento en dicho apartado). |
|
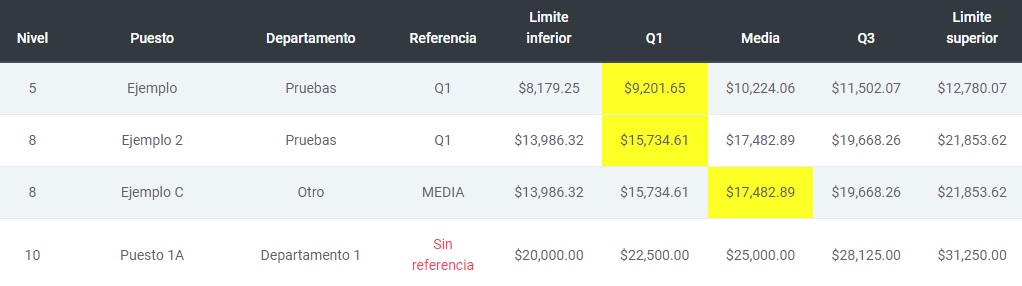 |
|
|
Nota: Si alguno de los puestos no ha sido valuado, aparecerá la leyenda "No valuado" y deberá ingresar al módulo de Valuar puestos para realizar dicha operación. De igual forma, si no se ha incluido la Referencia del puesto, desde el módulo de Valuar puestos, aparecerá una leyenda en color rojo de "Sin referencia". |
 |
| También podrá realizar la descarga de esta tabla, en formato Excel, dando clic al botón "Exportar a Excel". | 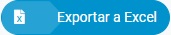 |
Módulo Valuación puestos - Análisis
|
Una vez que haya realizado la valuación de puestos y la selección de los niveles que contendrá el tabulador, en este módulo podrá visualizar a los colaboradores dados de alta en el sistema, comparándose con sus rangos salariales del tabulador generado. 1) Para ello, primeramente deberá seleccionar uno de los Periodos creados dentro del sistema Salariz (podrá gestionar la información de los Periodos de forma independiente entre sí). |
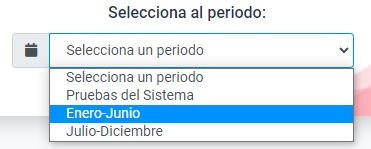 |
|
2) Una vez que haya seleccionado el Periodo, aparecerá la tabla indicando en Sueldo actual del colaborador (que podrá asignar en este apartado). Así como el Sueldo del tabulador, obtenido al valuar su puesto asignado y tomando en cuenta la Referencia seleccionada en este módulo al colaborador. En cualquier momento podrá editar estos datos, el sueldo y referencia del colaborador en este apartado, y los datos de nombre, puesto y departamento desde el módulo de "Lista empleados". 3) De igual forma, el sistema brindará automáticamente la Diferencia entre el sueldo actual vs tabulador. Así como mostrará el rango en el que se encuentra la persona dentro del tabulador, pudiendo estar incluso por debajo del Límite inferior de su nivel, o por arriba del Límite superior del mismo. En caso de no contarse con el puesto valuado aparecerá la leyenda de "No valuado" en la columna de Nivel Tabulador. También, en caso de no contarse con Referencia asignada al colaborador aparecerá la leyenda de "Sin referencia" en color rojo. |
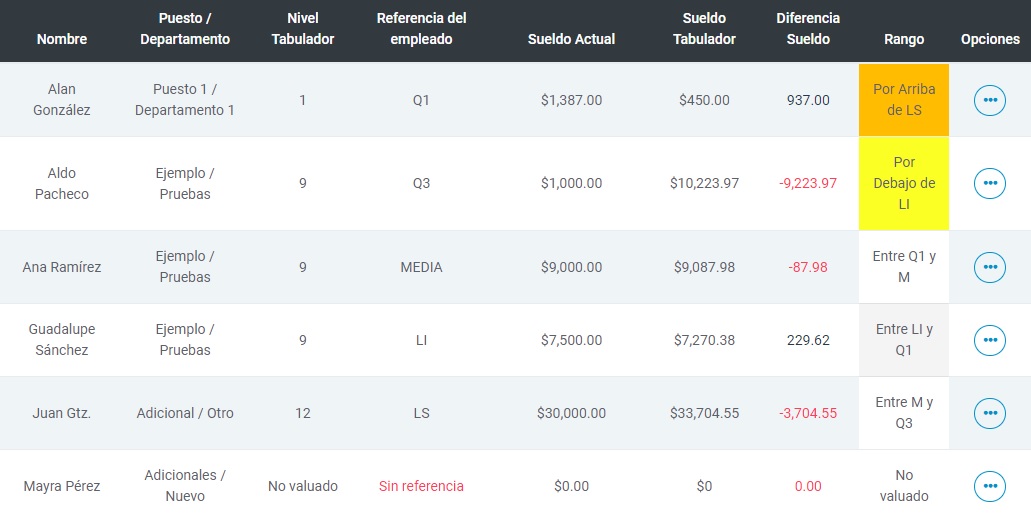 |
|
Podrá asignar de forma manual el dato de la Referencia, el Sueldo o ambos, para cada uno delos empleados registrados, mediante el botón de "Editar sueldos y referencias", el cual abrirá una casilla editable para estos datos. Para la casilla de Referencia podrá elegir: Sin referencia, Límite inferior (LI), Cuartil 1 (Q1), MEDIA, Cuartil 3 (Q3) y Límite superior (LS). Y para la casilla de Sueldo podrá redactar la cantidad correspondiente (es importante no incluir "comas"). Una vez asignada la información correspondiente deberá darse clic al botón de "Guardar". |
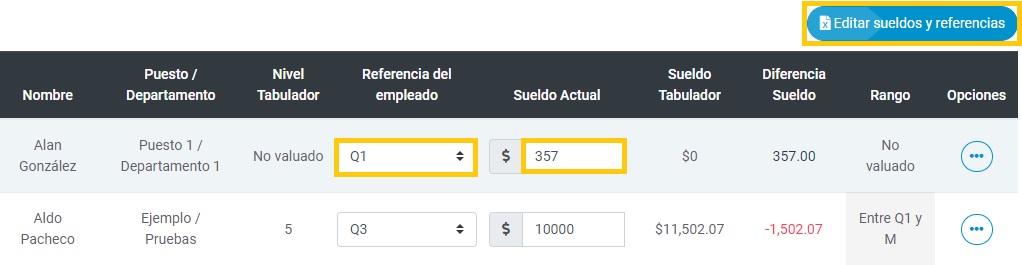 |
 |
|
4) Adicional, el sistema Salariz brindará una recomendación general de acciones, en caso de que el sueldo se encuentre igual o por fuera del rango deseado. Para ello, presione el ícono de la columna de Opciones (círculo con 3 puntos) y seleccione la opción de “Recomendaciones”. |
 |
|
A continuación, se desplegará una ventana emergente que indicará la situación en la que se encuentra actualmente el caso. Incluyéndose recomendaciones de acción para dicha situación. |
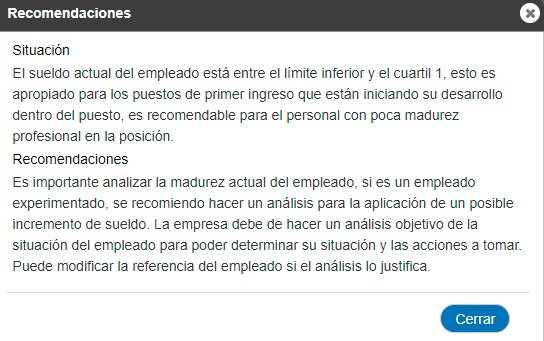 |
|
5) A su vez, podrá incluir notas sobre el colaborador, esto al dar clic en el ícono de la columna de opciones (círculo con 3 puntos) y seleccionar la opción de "Comentarios". |
|
 |
|
|
Con la opción de Comentario, aparecerá una ventana emergente en la que podrá incluir notas sobre el colaborador y su contexto salarial. Es importante dar clic al botón de "Aceptar" para que se almacene la información o sus cambios. |
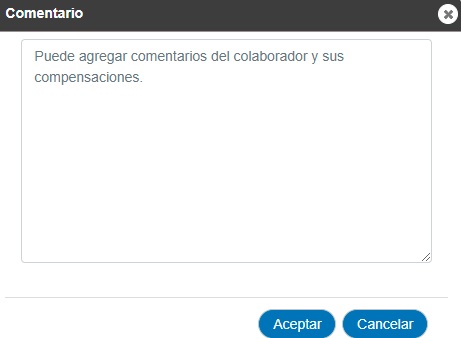 |
|
También podrá realizar la asignación masiva de Referencias y Sueldos a sus colaboradores, de 2 maneras. |
|
|
a) La primera mediante el botón de "Referencias y sueldos masivos". |
 |
|
En la ventana emergente deberá seleccionar si desea asignar Referencias, Sueldos, o Ambos. |
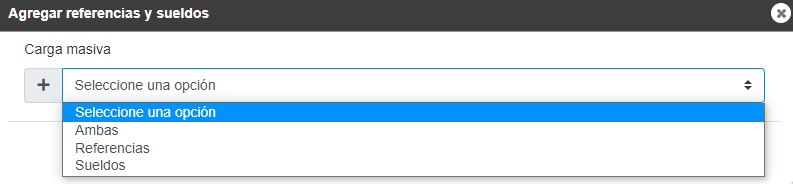 |
|
Para el caso de la Referencia, si no conoce la información actualmente seleccione la opción: MEDIA. Las opciones que se presentan para elegir son: Límite inferior (LI), Cuartil 1 (Q1), MEDIA, Cuartil 3 (Q3) y Límite superior (LS). Para el caso del Sueldo es importante no incluir "comas". |
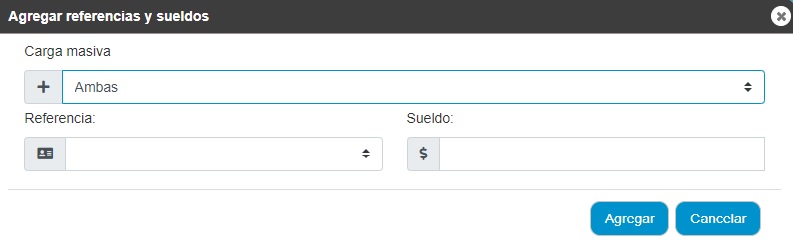 |
|
Posteriormente, deberá seleccionará al Departamento (pudiendo elegir la opción de 'Todos los departamentos'). Así como también seleccionar el Puesto (pudiendo elegir la opción de 'Todos los puestos'). Una vez seleccionados los elementos anteriores aparecerán los colaboradores que no tengan la Referencia seleccionada ya asignada en ellos. Podrá seleccionar a todos los empleados filtrados con el botón de "Seleccionar todos", así como quitar masivamente lo seleccionado con el botón "Quitar seleccionados". De igual forma podrá realizar la selección manualmente dando clic al recuadro de selección o checklist de los colaboradores a los que desee asignarle la Referencia y/o Sueldo. |
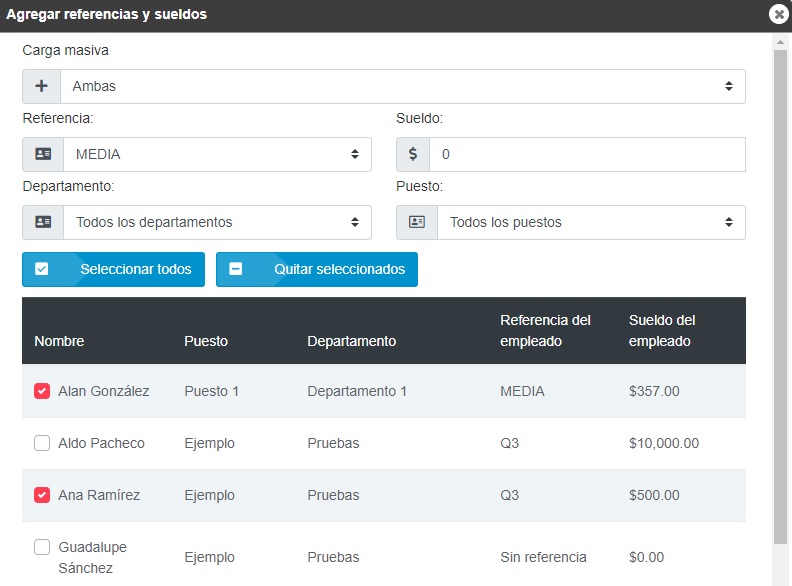 |
|
Una vez seleccionados los colaboradores a los que se les asignará la Referencia deberá darse clic al botón de "Agregar" que se encuentra en la parte inferior de la ventana emergente, para que los cambios sean aplicados a los empleados. |
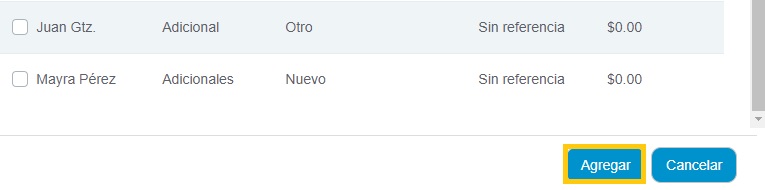 |
|
Si su periodo tiene puestos valuados podrá realizar la descarga de la tabla de información de los empleados registrados, en formato Excel, dando clic al botón "Exportar a Excel". |
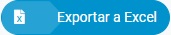 |
|
También podrá realizar búsquedas por Departamento (mediante el filtro de selección) o por Nombre del colaborador (mediante palabras clave). |
 |
|
b) El segundo método para gestionar de forma masiva, ya sea para signar nuevos o editar los datos de las Referencias y/o Sueldos de los empleados registrados, es a través de una carga masiva mediante un archivo de Excel. |
|
Para ello deberá dar clic al botón de "Carga masiva referencias y sueldos", que le llevará al apartado correspondiente para efectuar esta acción. |
 |
|
|
Finalmente, podrá ir directamente al módulo de Lista empleados con el botón de "Agregar, editar o eliminar empleados", en donde podrá gestionar a los colaboradores dentro del sistema. |
 |
|
Carga masiva de sueldos de empleados
|
Como una segunda opción para asignar o editar la información de las Referencias y/o Sueldos de los empleados registrados en un periodo, dispondrá de la función de Carga Masiva para que a través de una hoja de cálculo (que contenga la información correspondiente), pueda proceder a cargarlos o actualizarlos de forma masiva en el sistema. Para ello, primeramente deberá seleccionar uno de los Periodos creados dentro del sistema Salariz (podrá gestionar la información de los Periodos de forma independiente entre sí). |
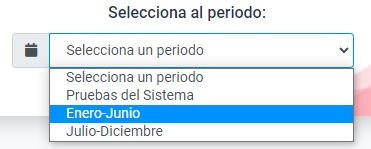 |
|
A continuación, se desplegarán las características técnicas respecto al formato empleado en el archivo antes de cargarlo en el sistema y de esta manera evitar errores de almacenamiento: |
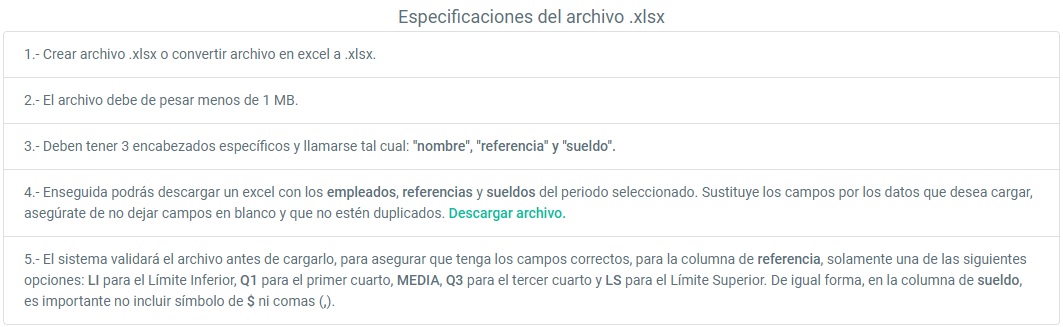 |
|
Nota: Es importante considerar que el archivo respete el número de columnas empleadas y que no se modifique el orden de acuerdo a las indicaciones del punto 3, así como que en los datos restantes no existan espacios en blanco para evitar errores de carga. |
|
Al dar clic en el enlace de Descargar archivo en el punto 4, se descargará un archivo de Excel con las características requeridas, además de contar ya con toda la información de los Nombres de los empleados registrados, así como sus Referencias y Sueldos asignados en el periodo (en caso de contar con ellos). Pudiendo editar la información que requiera actualizarse, ingresarse nueva información si no se tenía el dato, o dejar la información sin cambio en los casos que no lo requiera. |
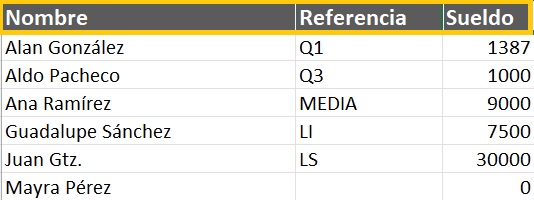 |
|
Cuando disponga del archivo con las consideraciones técnicas antes referidas, podrá hacer uso del botón: “Examinar” para buscarlo desde el origen donde se encuentre resguardado o simplemente arrastrando el archivo y soltándolo en el espacio indicado: |
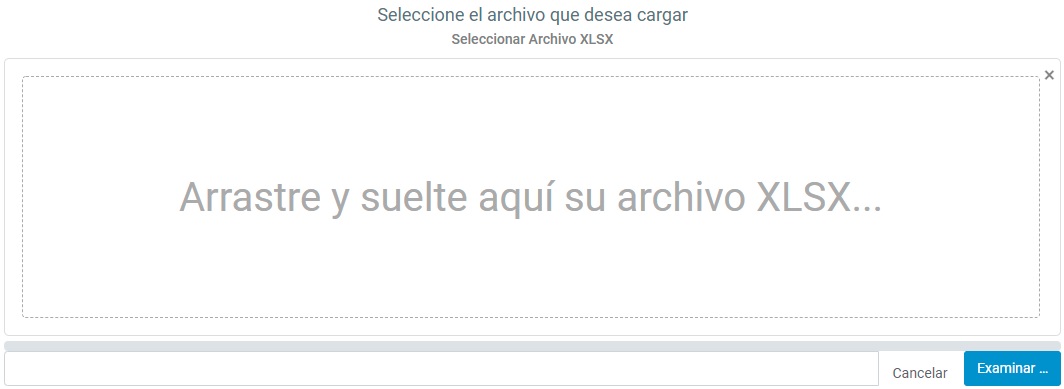 |
|
Una vez, seleccionado, podrá cargar el archivo al dar clic al botón de "Subir Archivo". El archivo aparecerá en la tabla de Archivos Cargados y la información será dada de alta en el sistema en su módulo y periodos correspondientes. |
 |
|
Finalmente, podrá volver al módulo de Análisis mediante el botón de "Regresar a análisis". Así como ir directamente al módulo de Lista empleados con el botón de "Agregar, editar o eliminar empleados", en donde podrá gestionar a los colaboradores dentro del sistema. |
 |
Módulo Encuesta de salarios - Mis encuestas
|
En este apartado podrá generar las encuestas de salarios que serán aplicadas y comparadas con otras empresas mediante el sistema Salariz. |
|
Las encuestas se generan anualmente en base a calendario. Si aún no cuenta con Encuesta generada en el año en curso, aparecerá una notificación informándolo y habrá que dar clic en "Nueva encuesta". |
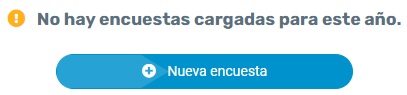 |
|
En la ventana emergente deberá llenar los datos de: Nombre de la encuesta, elegir giro o tipo de Industria, País, Zona del país, así como el Estado/departamento/provincia/región. |
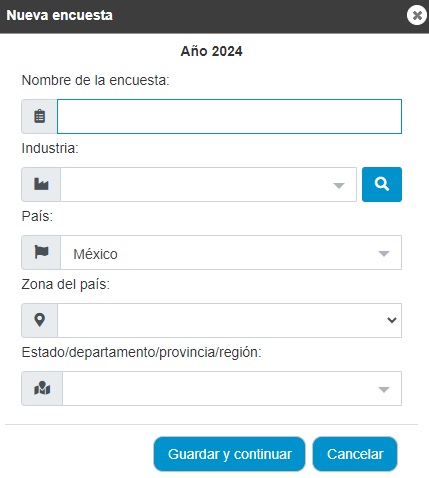 |
|
Una vez llenos y guardados los datos, el sistema Salariz le llevará automáticamente al módulo de "Datos generales" de la sección de Encuesta de salarios. |
|
En cualquier caso, podrá regresar al módulo de "Mis encuestas" de la sección de Encuesta de salarios, desde donde podrá visualizar el avance de su proceso referente a la encuesta generada. |
 |
|
En esta tabla contará con las opciones para Editar y Eliminar las encuestas generadas. |
 |
|
También podrá crear las encuestas que requiera, siendo independientes entre sí, a través del botón de "Nueva encuesta". |
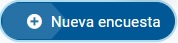 |
Módulo Encuesta de salarios - Datos generales
|
En este apartado podrá realizar el llenado de datos generales de encuestas generadas en su cuenta del sistema Salariz. Deberá realizarse el proceso de llenado de datos generales para cada una de las encuestas generadas. |
|
Primeramente, deberá seleccionar la encuesta de la que desee realizar el llenado de datos generales. |
 |
|
Una vez seleccionada podrá conocer el estatus de avance del proceso de la misma. |
 |
|
Cuando esté listo para completar el llenado de datos generales de la encuesta, dé clic al botón de "Agregar información". |
 |
|
En la ventana emergente de llenado, podrá seleccionar las opciones o realizar la alimentación de información con base en los criterios requeridos para el avance de la encuesta. Usted encontrará una descripción sobre el criterio solicitado, así como una descripción para cada una de las opciones del criterio. Es importante considerar realizar el llenado de datos generales en su totalidad, ya que se almacenarán los mismos hasta completarse el 100% de avance. |
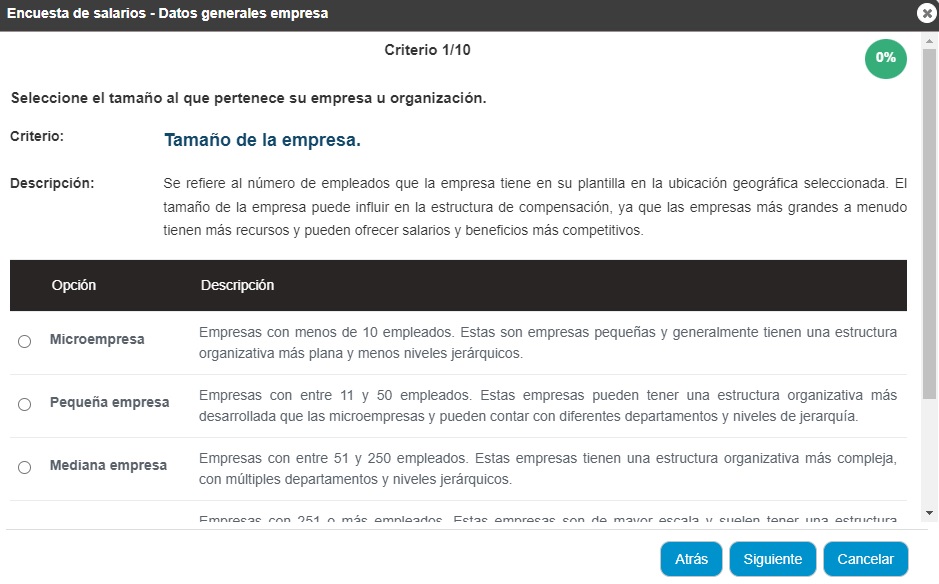 |
|
Una vez llenos y guardados los datos, el sistema Salariz le llevará automáticamente al módulo de "Salarios y beneficios" de la sección de Encuesta de salarios. |
|
En cualquier caso, podrá regresar al módulo de "Datos generales" de la sección de Encuesta de salarios, desde donde podrá realizar el llenado de datos generales de otras encuestas generadas, así como editar los datos generales de encuestas ya guardadas. |
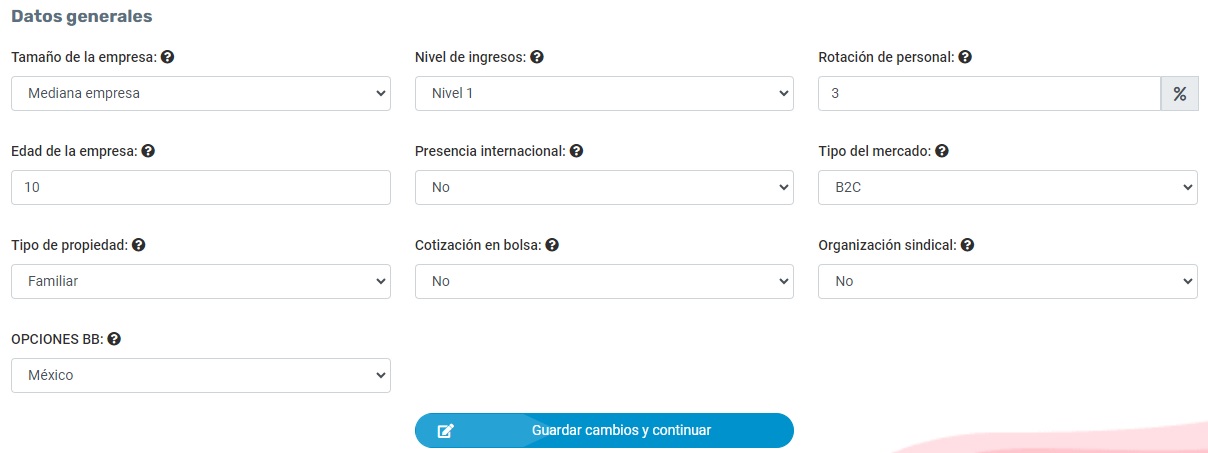 |
|
Podrá dar clic al signo de interrogación de cada criterio para visualizar la descripción del mismo. |
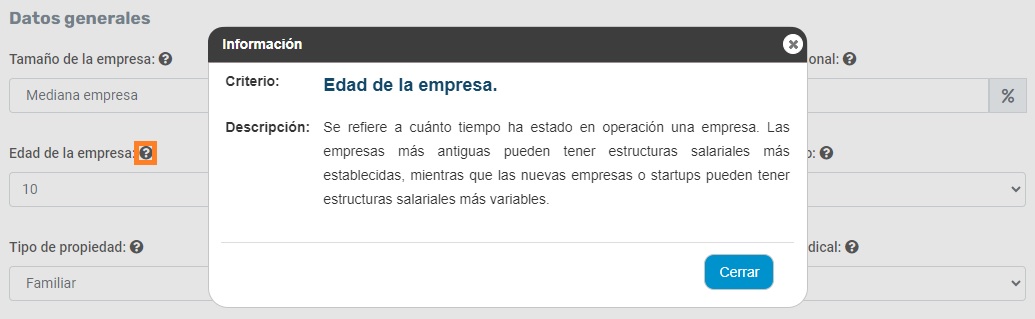 |
Módulo Encuesta de salarios - Salarios y beneficios
|
En este apartado podrá seleccionar y llenar la información referente a las percepciones y/o beneficios aplicables a los puestos asociados a sus encuestas generadas en el sistema Salariz. |
|
Primeramente, deberá seleccionar la encuesta de la que desee realizar el llenado de datos generales. |
 |
|
Una vez seleccionada podrá conocer el estatus de avance del proceso de la misma. |
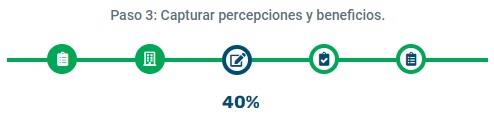 |
|
Cuando esté listo para elegir las percepciones y beneficios de la encuesta, dé clic al botón de "Seleccionar percepciones y beneficios". |
 |
|
En la ventana emergente aparecerá la información de percepciones y beneficios Obligatorios, en base al país registrado en la encuesta (estos datos no podrán editarse, eliminarse, ni sustituirse). Adicional, podrá seleccionar las percepciones y beneficios de la sección de Generales adicionales. Podrá realizar la selección manual de forma individual, o gestionarlos masivamente a través de los botones de "Seleccionar todos", y "Quitar seleccionados". Al finalizar su selección deberá dar clic al botón de "Guardar". |
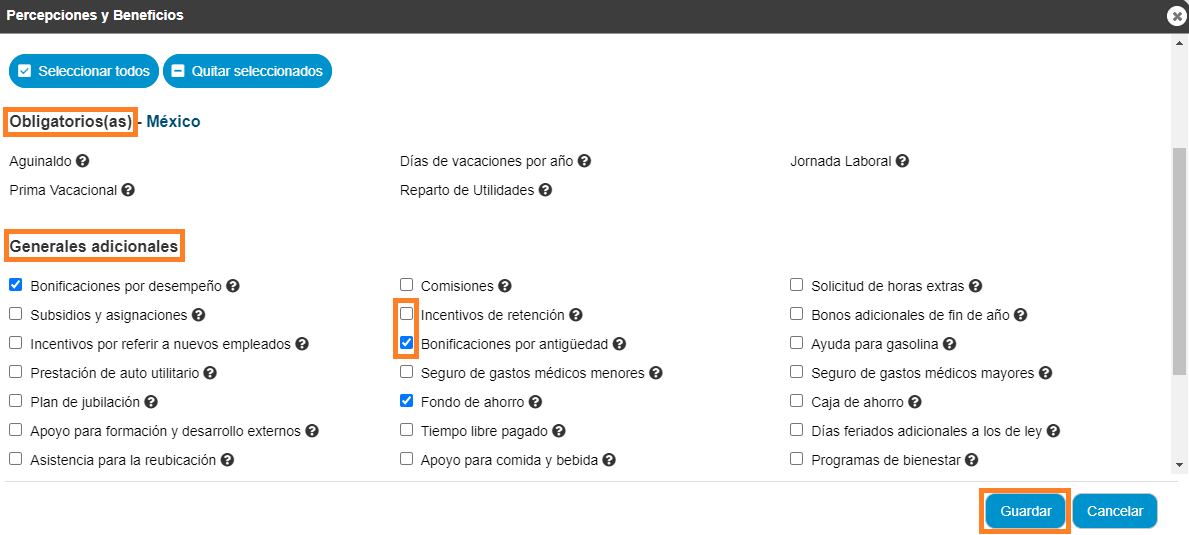 |
|
Podrá dar clic al signo de interrogación de cada prestación (beneficio) para visualizar una descripción del mismo. |
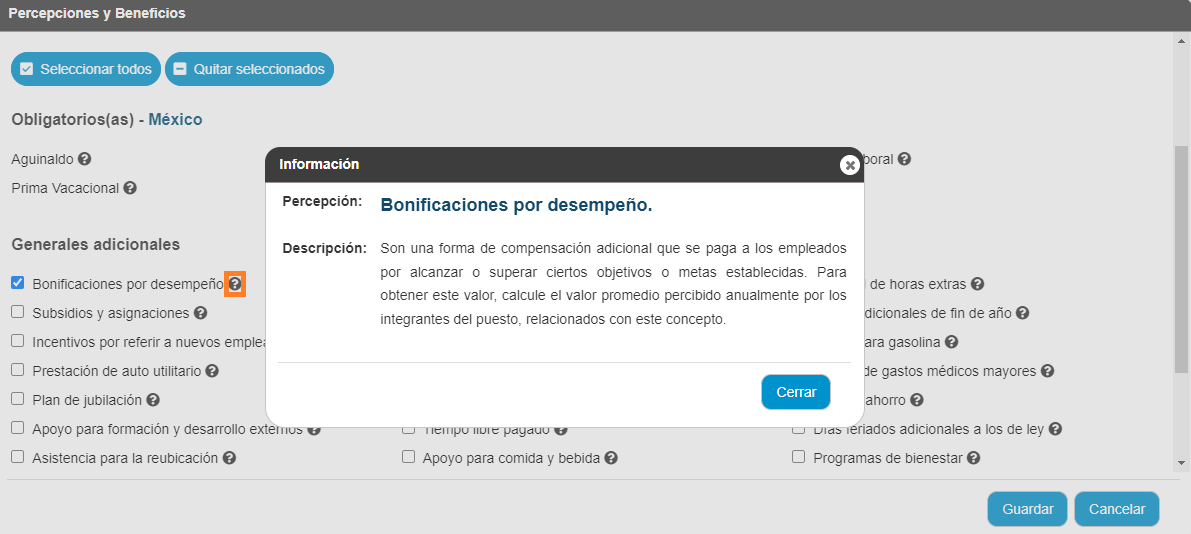 |
|
Una vez llenos y guardados los datos, el sistema Salariz le llevará automáticamente a la siguiente sección del módulo de "Salarios y beneficios" de la Encuesta de salarios. |
|
En cualquier caso, podrá regresar a la sección anterior para "Agregar/quitar percepciones y beneficios" dentro del módulo de "Salarios y beneficios" de la Encuesta de salarios, dando clic al paso 3 del avance del proceso. |
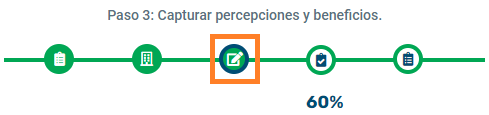 |
|
Una vez haya elegido las percepciones y beneficios a utilizar en su encuesta, podrá asignar los valores preseleccionados de los elementos Generales a todos los puestos, para evitar tener que asignarlos de 1 a 1 en cada puesto. Podrá hacer esto en el paso 4 del avance del proceso. |
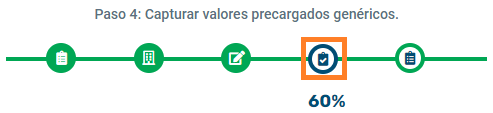 |
|
Podrá realizar la asignación al dar clic en el botón de "Agregar valores precargados genéricos". |
 |
|
En la ventana emergente aparecerán las percepciones y beneficios seleccionados en el apartado de Generales adicionales del paso anterior (los valores de las percepciones y beneficios Obligatorias se asignarán automáticamente a todos los puestos en base a la información de cada país). Podrá realizar la selección manual de forma individual, o gestionarlos masivamente a través de los botones de "Seleccionar todos", y "Quitar seleccionados", y con ello asignar los mismos valores de las percepciones y beneficios seleccionados a todos los puestos de la encuesta. Adicionalmente, podrá elegir la opción de: No deseo datos precargados, si no desea que se asignen los mimos valores de las percepciones y beneficios a todos los puestos de la encuesta, y requerirá asignarlos individualmente y de forma diferenciada puesto por puesto. Al finalizar su selección deberá dar clic al botón de "Guardar". |
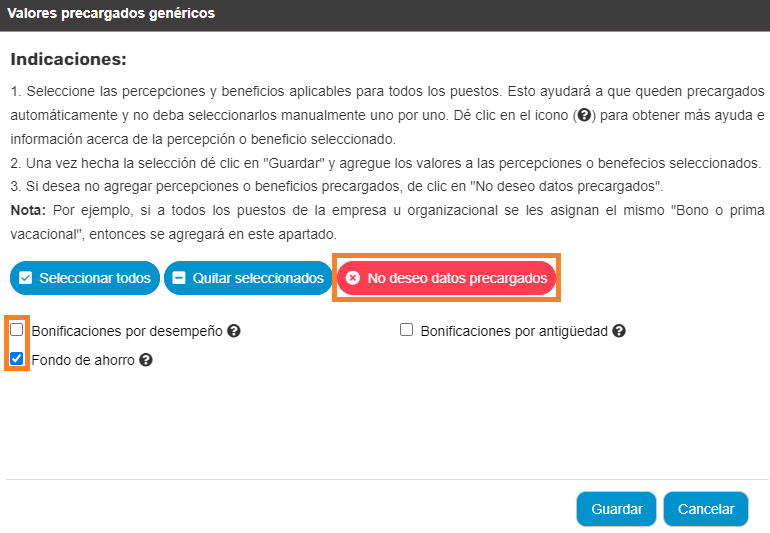 |
|
Si eligió la opción de asignar Valores a 1 o más percepciones y beneficios, aparecerán las casillas de llenado de valores de las percepciones y beneficios seleccionados. Es importante recordar que los Valores seleccionados se asignarán automáticamente a todos los puestos. Una vez asignados los valores, se deberá dar clic al botón de "Guardar". |
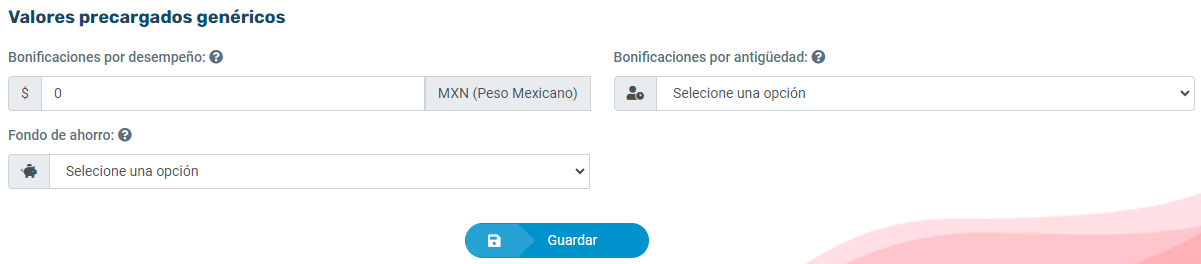 |
|
Una vez llenos y guardados los datos, el sistema Salariz le llevará automáticamente a la siguiente sección del módulo de "Salarios y beneficios" de la Encuesta de salarios. |
|
En cualquier caso, podrá regresar a la sección anterior para "Agregar/quitar valores precargados genéricos" dentro del módulo de "Salarios y beneficios" de la Encuesta de salarios, dando clic al paso 4 del avance del proceso. |
| Una vez haya elegido los valores de las percepciones y beneficios a utilizar en su encuesta, podrá responder la encuesta para alguno de sus puestos. Podrá hacer esto en el paso 5 del avance del proceso. |
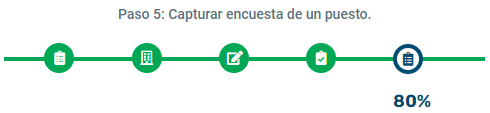 |
|
En esta sección aparecerá una tabla con los puestos cargados en su cuenta del sistema Salariz. Podrá identificarlos alfabéticamente, o utilizar los filtros de Departamento o por Nombre del puesto. Una vez identificado el puesto a responder la encuesta, podrá realizarla por primera vez, o responderla nuevamente, al dar clic en el ícono de la columna Encuesta. |
 |
|
Deberá llenar todos campos en blanco, y a su vez podrá editar los que tengan texto precargado (en caso de haber seleccionado valores genéricos). |
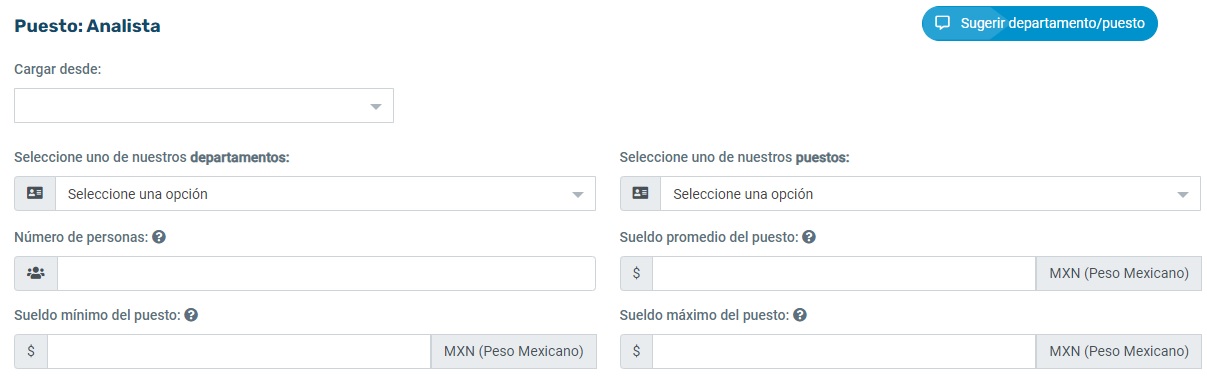 |
|
Al inicio de la encuesta, se le pedirá elegir uno de los Departamentos y Puestos precargados en la base de datos del sistema Salariz. Esto para que puedan ser alineados a la comparación con otros puestos teniendo una base estándar. Para ello se le pide elegir el Departamento y Puesto más cercano al que va a responder su encuesta. En caso de no identificar uno igual, se le pide elegir el más parecido, y adicional podrá realizar la sugerencia de inclusión de su propio Departamento y/o Puesto, a través del botón "Sugerir departamento/puesto". |
 |
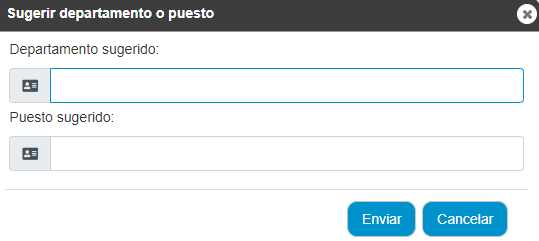 |
|
Adicional podrá dar clic al signo de interrogación de cada elemento de la encuesta para visualizar una descripción del mismo. |
 |
|
Una vez se haya completado la encuesta se deberá dar clic al botón de "Guardar". |
 |
 |
Módulo Encuesta de salarios - Comparar puestos
|
En este apartado podrá seleccionar y llenar la información referente a las percepciones y/o beneficios aplicables a los puestos asociados a sus encuestas generadas en el sistema Salariz. |
|
Primeramente, deberá seleccionar la encuesta de la que desee realizar el llenado de datos generales. |
 |
|
Podrá realizar comparativos de sus encuestas respondidas, con los de otras empresas que hayan respondido las propias dentro del sistema Salariz. Pudiendo filtrar, en la pestaña de Resultados generales, así como en la pestaña de Percepciones y beneficios, primeramente por Departamento, y en caso de desear realizar filtros más específicos, podrá dar clic al botón de "Más filtros". |
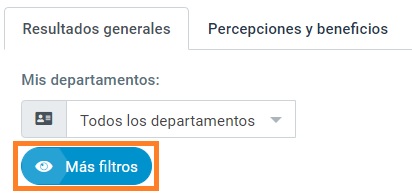 |
|
Si se seleccionó el contar con Más filtros, aparecerán los datos de ubicación y giro de empresa en sección de Filtros generales. Allí podrá realizar filtros más específicos, así como dar clic al botón de "Filtros adicionales" para contar con más posibilidades de filtrado y especificación. |
 |
|
Si se eligió se desplieguen los Filtros adicionales aparecerán más elementos para hacer más certera su comparación de encuestas. Podrá dar clic al botón de "Seleccionar mis datos", para que se llenen automáticamente las casillas de filtros con los datos de su encuesta. De igual forma podrá utilizar los botones de "Limpiar filtros" para dejar en blanco todas las casillas, así como los de "Ocultar filtros" para dejar de visualizarlos. |
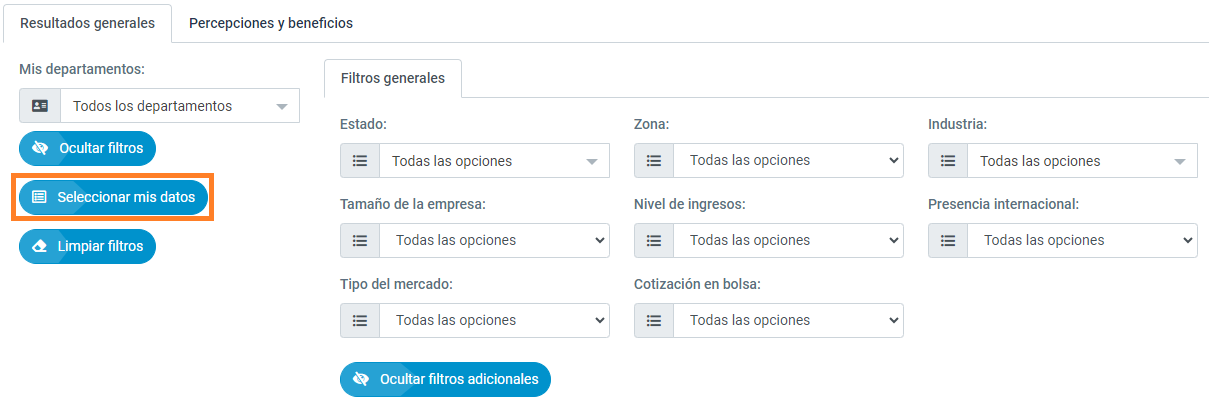 |
|
En caso de que, con los filtros seleccionados, no haya suficientes datos para generar una comparación objetiva, no podrá brindarse la comparación. |
 |
|
En caso de sí presentarse información comparativa, en la pestaña de Resultados generales, podrá contar colorimetría en la columna de Promedios sueldos, así como el dato del porcentaje de puestos comparados que estén por arriba, igual o menos al promedio del mercado. Es importante considerar que la información se comparará y se presentará en la moneda en que se haya dado de alta la encuesta. |
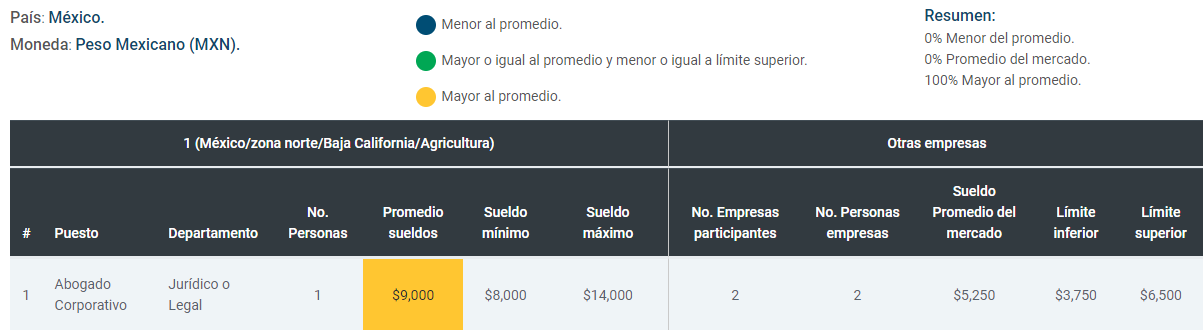 |
|
De igual forma, en la pestaña de Percepciones y beneficios, se brindarán datos para las percepciones y beneficios comparado, con base en las siguientes claves: - CE: Cantidad de empresas que respondieron la encuesta y ofrecen la percepción o beneficio. - PO: Promedio obtenido de otras empresas, que respondieron la encuesta y que ofrecen la percepción o beneficio. - NOS (Nosotros): Indica la cantidad, monto o porcentaje que su empresa registró en la encuesta, con relación a la percepción o beneficio. |
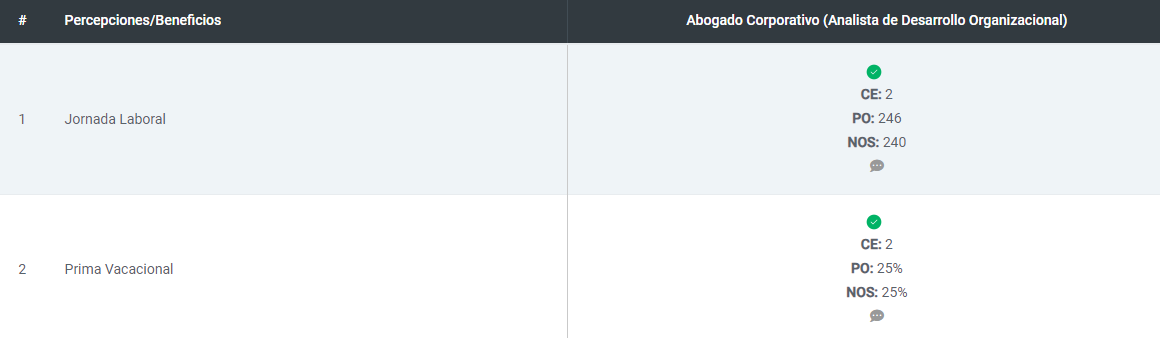 |
|
En este apartado podrá dar clic al ícono de conversación para agregar comentarios sobre una percepción o beneficio por puesto. |
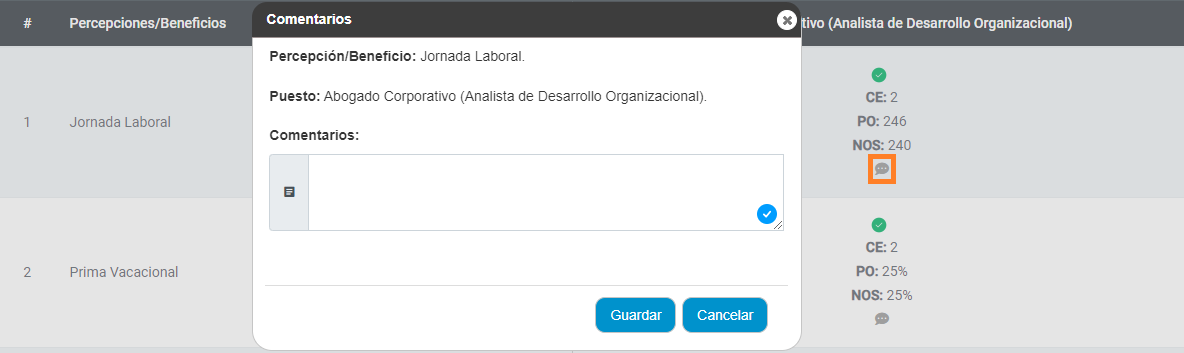 |
|
Finalmente, podrá exportar a Excel la información de la pestaña en que se encuentre (Resultados generales, o Percepciones y beneficios) al momento de dar clic al botón de "Exportar a Excel". |
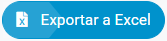 |
Módulo Cuenta - Paquetes
|
En este módulo podrá consultar los datos de tu cuenta, así como realizar la compra de más créditos o cambiar de paquete contratado. |
|
1) Primero visualizará las características de su paquete actual, considerándose Fecha de vigencia, estatus (Vigente o Inactivo), créditos disponibles (de personal / puestos, y para encuesta de puestos): |
 |
|
2) Tipo de paquete: Realizar nuevas compras en caso de que su servicio ya haya vencido o haya utilizado todos sus créditos contratados; podrá seleccionar el tipo de paquete y servicio específico deseado o acorde a las necesidades de su organización, así como el método de pago de su preferencia. Podrá seleccionar paquete Ilimitado, y por Créditos (cada crédito equivale a un empleado / puesto cargados). |
 |
|
3) Seleccione el paquete de su interés: - Paquete Ilimitado Pro, con Vigencia: Anual. - Paquete por número de Créditos, con Vigencia: 12 meses. |
 |
|
4) Seleccione su método de pago, para ello tendrá las opciones de pago mediante Tarjeta de crédito o débito, y PayPal: |
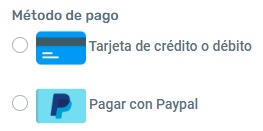 |
|
5) Continúe con su compra acorde al método de pago seleccionado. |
Módulo Cuenta - Historial de compras
|
En este apartado podrá revisar las compras anteriores al servicio contratado actual. Así como completar los estatus de pagos que se encuentren pendientes. También podrá eliminar la información de compras que no se hayan efectuado, pero que el proceso haya quedado registrado como pendiente. |
 |
